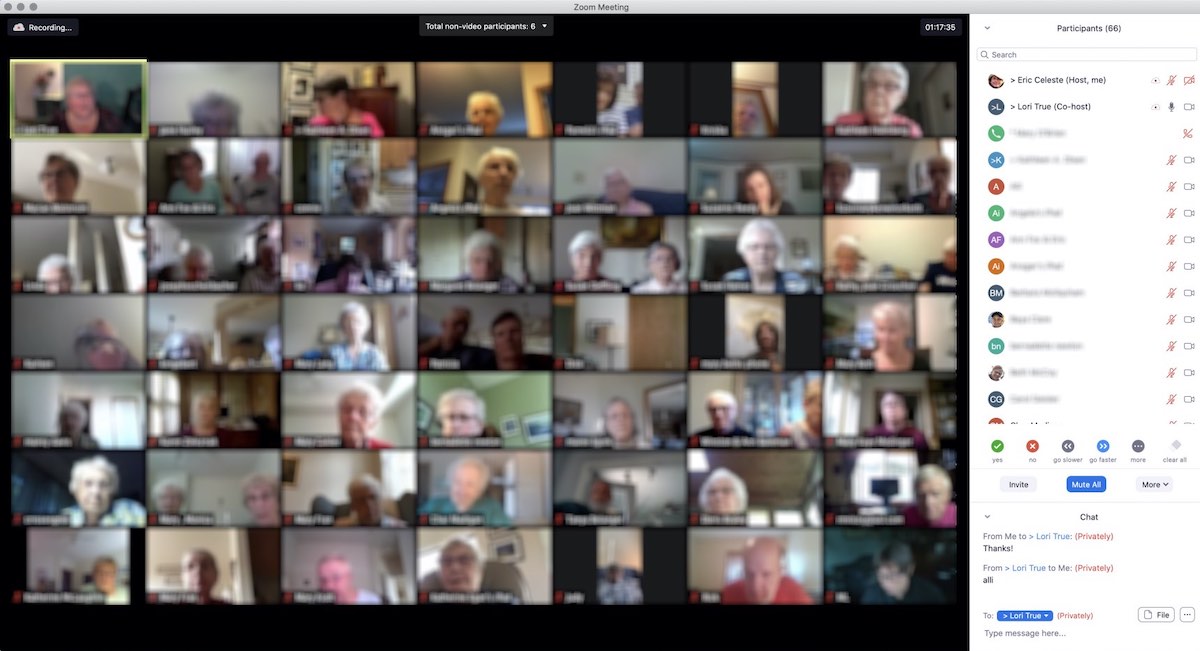I’ve had the privilege of “passing the microphone” at a number of CSJ Zoom events recently and have been asked to share a few thoughts about how I introduce participants to the basics of Zoom and what makes for a good facilitation experience. Of course, this is an ongoing journey, so these are offered as observations from this moment in time. Both Zoom and best practices change, don’t imagine these are rules written in stone!
Let’s call the role I am describing the “moderator.“ The moderator may not be the person leading the meeting, but they will be passing the microphone and indicating who will speak next.
A brief orientation to Zoom
We usually start our meetings 15 or so minutes early to allow people to gather and greet one another. When the actual stated meeting time arrives I will, as moderator, start the recording and mute all the participants with the “Mute All” button. Then I usually say something like this:
Hi everyone, my name is Eric and I am a Friend of St. Joseph helping out with Zoom today. Before we get started I want to let you know that we will be recording this gathering.
To minimize background noises and make it easier to hear our speakers, we have muted all your microphones.
The most important button to find is the mute button. Some of you on computers will find the mute button in the lower left of your screen. Some of you on iPads will find the mute button at the top of the screen in a row of buttons. When you are muted the button will be red and have a line through it. When you are unmuted the icon will be partly green. If you are dialed in on the phone you can use star six to mute and unmute yourself.
Please do not unmute your microphone until you have been called on to speak.
We hope you share your stories with us today. To let us know you want to share, please raise your hand so we can see it in your picture. If you are dialed in you can use star nine to raise your hand.
Finally, today we will be singing and praying together. Even though your microphone is muted, we encourage you to still pray and sing along!
It takes a team
I have never been alone when moderating a discussion on Zoom, and I do not think it would be possible to be successful alone. Having a team, even a small team of two or three, responsible for the success of the meeting relieves a lot of stress for the moderator. Our teams have often included:
- a facilitator or leader to drive the meeting and keep us on time
- a slides manager to make sure that we are sharing the slides we want to be sharing
- a support person to help people with their Zoom problems
- a moderator to manage the mic, which is the role we are discussing here
The team can help in a number of ways.
Everyone should keep an eye out for participants who are not clearly named and either rename them or send a private chat to the moderator suggesting the name.
Everyone should be scanning the participant images for waving hands and let the moderator know via private chat who they see interested in speaking.
Someone other than the moderator should be tasked with bringing the discussion to a close. It is all-consuming to look for who wants to speak next, there really is no time to keep track of a clock, so it is best if someone else steps in at the right time to move the meeting along from the discussion. The discussion moderator does not have to be the facilitator of the whole meeting.
Naming participants
In a live meeting you can simply hand someone the mic, you don’t have to even know who they are. This is not possible in Zoom, where the moderator must indicate that it is someone’s turn by calling their name. Names become vital.
Unfortunately, a significant minority of people on Zoom calls arrive with only generic names attached to their stream. Names like “iPad” or “iPhone” are common. Some people use initials or email addresses. Others show up using a partner’s device that has a different name altogether. Sometimes there is more than one person in a picture. In all these cases, it becomes very hard to call on people.
Luckily, Zoom allows hosts and co-hosts to rename people in the meetings. This host-instigated renaming will only be temporary, it only lasts for that single meeting. For this reason the moderator should be a host or co-host of the meeting. I find it very helpful to be aggressive with this power: rename people so that their first name is clear and, if possible, their last name is also present. Update names so that they are properly capitalized, this makes it easier to read them. Update names so that everyone in the image is included (this sometimes means leaving off last names so that the more important first names can be seen at a glance).
Everyone on the meeting management team should be made a co-host so that everyone can participate in this naming project. In fact, I often do not know the names of sisters in an “iPad” image, so it is vital that others help. Keep an eye out for unhelpful names. If you don’t know how to rename someone, then use the chat to send a private message to the moderator to let them know “iPad is Mary Fran” or whatever.
A special case is those who dial in and are identified with just a number. Sometimes, if they arrive before the meeting starts, you may be able to ask “who is this?” Rename them immediately so that you have a name, not just a phone number. If they arrive too late to ask, keep a copy of the CSJ Directory PDF open on your machine so that you can look up the phone number (or even just the last four digits of the number) and find the name. This is remarkably effective in our community.
Naming speakers
One special naming trick is to make sure you can quickly find those people who have a special role in the meeting. This would be anyone named in the script (you have a script, don’t you?). I would suggest renaming those speakers with a “> ” (that is a greater-than sign and a space) prefixed to their name. Do this even for yourself. So I would become “> Eric Celeste”.
This is helpful because Zoom gives you very little control of the order that people appear in the participant list. If you need to hand the mic to someone with a special role in the meeting, it is helpful for that person to be easy to find on the list, and the “> ” prefix can help.
Noticing those who want to share
Zoom tries to make tools available to help participants get your attention. God bless those who know how to raise their “blue” hand, that really helps. But for the most part, our sisters and consociates are not going to be able to avail themselves of these tools, and I have stopped even asking them to. Instead, we are usually looking for someone raising a hand visually. This can be very hard to see.
It helps to be on a relatively powerful computer which may allow you to see a gallery-view of up to 49 participants. Go to your Zoom preferences, choose Video, and make sure that you check these three boxes:
- Always display participant name on their videos,
- Hide non-video participants,
- and (if possible) Display up to 49 participants per screen in Gallery View.
Then make sure that the Participant List and Chat are both visible. The image at the top of this post shows how I typically arrange my Zoom window.
The participant list will make it easy to see people who raise their “blue” hand. It will also always bring someone with a live (unmuted) mic to the (nearly) top of the list. The chat will be where your teammates let you, the moderator, know who they see trying to get your attention.
Our meetings often have more than even 49 participants. This means there will be more than one screenful of participants to scan through looking for waving hands. Remember to page through these screens regularly. If you are on the meeting management team, please help the moderator by scanning yourself and sending them names in the chat. Never assume the moderator has seen the hand you see. Help is always welcome!
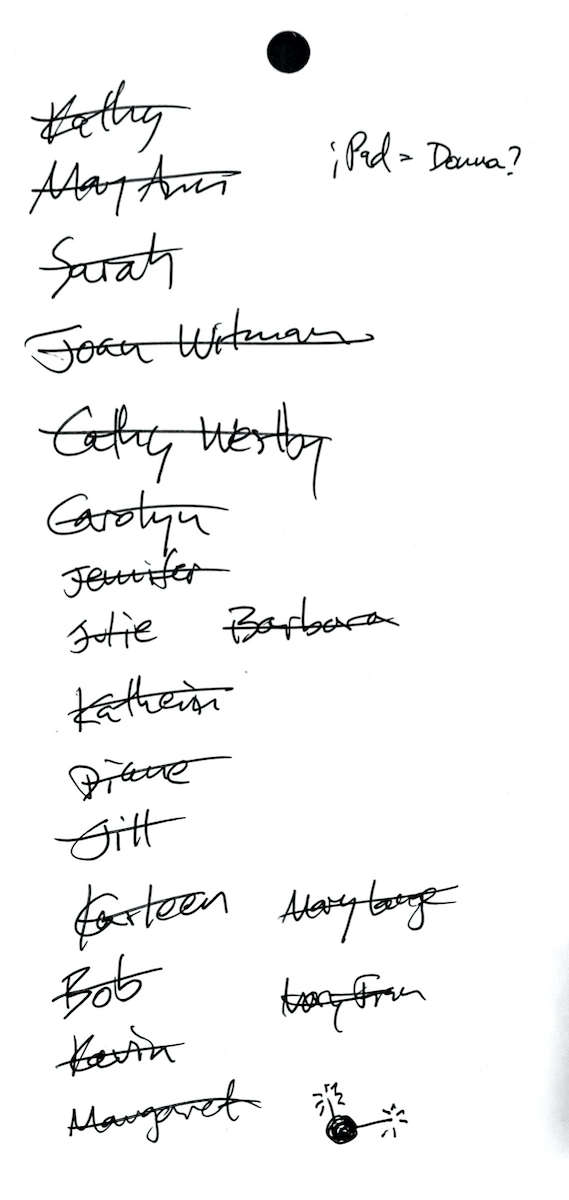
People are not always diligent about re-raising their hand after they have raised it once, so I have learned to keep a written list on which I put a name right when I notice it (or am told of it in the chat) and cross of the name after I’ve called on the person. This helps me not forget someone.
Calling on people
You would think actually calling on each person would be simple, but I even have some lessons here.
For one thing, you need to be unmuted yourself to call on someone. If you are in a quiet enough environment you could simply leave yourself unmuted all the time. But if you do this, try to avoid any reaction noises (like a giggle or a scoff).
I usually mute myself while someone else is speaking. I’ve found the “spacebar to unmute” trick unreliable since if I have recently been chatting the spacebar will just type spaces into the chat box instead. So I usually have to remember to click to unmute myself.
Since getting on to the next participant is most important, my sequence is usually: (A) make sure I am unmuted, (B) unmute the next participant, if possible, (C) call on the next participant, asking them to unmute themselves if I could not unmute them, (D) help make sure they succeed, offering gentle advice if they remain muted, (E) mute myself, (F) make sure the previous participant is muted. More steps than you expected, eh!
I have also learned to turn off my own video while passing the microphone. I want the flow of the meeting to go from participant to participant and I’ve noticed that my face popping up every time I call on a new participant is distracting. Instead, I turn off my own video so that I become a disembodied voice. To me this is similar to handing someone the mic from behind and then backing up a step or two or crouching down at a live event.
Finally, it may be tempting for others on the team to call out a name if they see someone vying for attention. Unfortunately, what often happens if a team member tries this is that both the moderator and the team member say a name and they are usually not the same name! This leads to a momentary confusion. Remember, the moderator may be working off a list of those who have indicated they want attention earlier; please use the chat to privately alert the moderator to anyone seeking attention so they can be added to that list. Resist jumping someone to the front of the line by calling out their name yourself.
Interleaving prayer or song
Every now and then we have share stories and like to interleave a prayer or song refrain after every three or four participants have shared. This can be tricky for the moderator and the meeting leader to coordinate. It would be best if the meeting leader privately chats the moderator during a participant’s sharing with a message like “pause for refrain” or “pause for prayer” so that the moderator knows not to go on after this person is done. If a slide is involved, then the meeting leader might put that slide up as a shared screen, which the moderator can see and pause for. But a chat is best since it gives the moderator more warning of the upcoming break.
Keeping other muted
When passing the mic, the moderator is responsible for who has the floor. Another task, then, is making sure that nobody else is breaking in on the speaker. I find the Zoom participants list very helpful for this task. Basically, there should only be one unmuted mic at a time. Since Zoom lifts unmuted microphones to the top(ish) of the list, they are easy to spot. If you see anyone unexpected with a mic unmuted, do not be shy about muting them.
Unfortunately, some of our regulars are unintentionally particularly troublesome in this regard. I’m not sure if they are misunderstanding Zoom’s mute button (which, to be fair, is labeled in a rather confusing way) or they simply have a habit of resting their finger on or near the mute button. There are some participants I’ve had to mute over and over again at the rate of a few times every minute. This game of whack-a-mole can be very frustrating, but it really isn’t anyone’s fault. This technology can easily befuddle the best of us.
Saying goodbye
At the end of the meeting we usually unmute all the microphones. However, Zoom no longer has an “Unmute All” button, so we just announce that folks are free to unmute themselves and greet one another. I turn off the recording and as these greetings die down, finally close the meeting.